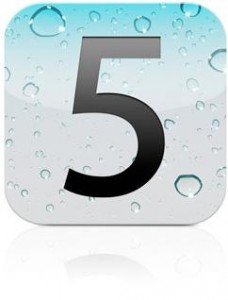Jun
25
2011
Apple pretty much assumes that everyone who is using their iOS beta has a Mac — which is a reasonable assumption, because the beta is really more for developers to make their application work with iOS 5 than for nerds like me who just want to use the features before they’re publicly available. But I digress.
Since Apple doesn’t really provide any instructions or support for installing iOS 5 using a PC, I will tell you how.
- Download and install iTunes 10.5 Beta 2 from here (you will need to have a valid Apple developer account, which costs $99/year). This step is very important! Even if you downloaded 10.5 Beta 1 to install iOS 5 Beta 1, you still need to download Beta 2, or the upgrade won’t work.
- Download iOS 5 Beta 2 from here (again, you’ll need a valid Apple developer account).
- Make sure to download the correct version for your device. If you’re on AT&T, download the GSM version; if you’re on Verizon, download the CDMA version.
- Using 7-Zip, unzip the .dmg file, then unzip the file “2.hfs” that is inside of that.
- Inside of that, there should be a file named something like “iPhone3,1_5.0_9A5248d_Restore.ipsw”. Note its location.
- Plug your iPhone into your computer and start up iTunes if it does not start automatically.
- Sync your iPhone to make sure that you have all the data on it backed up.
- Shift+click on Restore, then navigate to that .ipsw file from step 3 and select it.
- Restore your phone.
- After restoring using that file, you will need to restore again using the backup from step 5. This will take some time, but it will add all of your contacts, text messages, songs, apps, etc. back onto your phone.
And then you’re done! The only real glitch I’ve noticed is that during the last step, some applications seem to get lost in the ether, so you may have to reinstall them. You may also have to re-enter email passwords and the like.
2 comments | tags: apple, beta, ios 5, ios 5 beta 2, iphone | posted in Computing
Jun
17
2011
Important Note: This is for iOS 5 Beta 1. I will provide an article for iOS 5 Beta 2 soon, though currently I am not sure if the workaround for non-developers listed below works for Beta 2.
There aren’t many good tutorials on this out there, so I’m making one. I actually made the instructions for my girlfriend to start out with, but I figured some other people out there might be interested too.
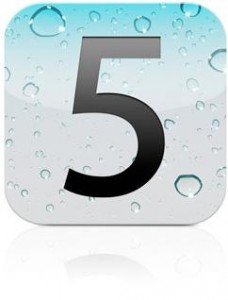 Caveat 1: I am not responsible for any damage/bricking/etc. that may occur from this — iOS betas are generally pretty stable, but sometimes bad things happen, so don’t blame me if they do.
Caveat 1: I am not responsible for any damage/bricking/etc. that may occur from this — iOS betas are generally pretty stable, but sometimes bad things happen, so don’t blame me if they do.
Caveat 2: The beat is really only supposed to be for Apple developers. It will be buggy, and I have already found several bugs, in fact.
Caveat 3: It is possible that with the next release of the beta, Apple will patch any holes that allow non-developers to have access to this, which could brick your phone (restoring to a previous iOS is very hairy). If that happens, please do contact me and I’ll do my best to help you fix it.
Okay, with that out of the way, here we go! Note that this tutorial will also work for the iPad and the iPhone 3GS, but you will need to download a different IPSW file to do that, as mentioned above under step 3. Also this tutorial is assuming you’re using Windows, but there’s really not much difference (except that Apple doesn’t directly offer iTunes 10.5 even to developers as far as I can tell).
- Back up your iPhone using iTunes. Just do a normal sync operation, this should handle it.
- Just to be extra sure, you might want to copy that backup to a different location. You can find this backup using these instructions.
- Install iTunes 10.5 beta, from here (if that doesn’t work for some reason, there are other links listed here under “iTunes 10.5 (Windows x64(64-bit, 74.07MB)”).
- If you have a developer account and want to get it in a more authorized way, you can — the Windows version is well-hidden under the iCloud downloads. iTunes 10.5 Windows Beta.
- Download the iOS 5 beta torrent here (or again, if you have an Apple developer account, just get it from there but see the third note below if you do that).
- For AT&T choose the GSM version; for Verizon choose CDMA.
- If you don’t already have a BitTorrent client, I recommend uTorrent.
- If you do a Google search and get it from elsewhere (or from Apple’s developer site) as a .dmg file, you might need a special program to unzip that; go ahead and install 7Zip to do that. After you unzip it, go into that folder and unzip the file “2.hfs”. That should have a directory named “iOS 5 beta – iPhone 4 – 9A5220p” which will contain the file iPhone3,1_5.0_9A5220p_Restore.ipsw — that’s what we’re interested in.
- Follow instructions here (basically fire up iTunes, hold down Shift while you click the Check for Update button, and select the IPSW file you unzipped above).
Tada! Your phone will go through a few reboots, you will be prompted to activate it, and at that point you’ll be really scared because none of your apps, contacts, music, etc. will be on there. Never fear — just run a restore from that backup you made in step 1, and you’re golden.
Happy upgrading! And please, if any of this doesn’t work for you, or any links are broken, let me know.
Comments Off on Upgrade Your iPhone 4 to iOS 5 Beta in 4 Easy(ish) Steps | tags: apple, beta, ios, ios 5, iphone | posted in Computing